海外社交营销:如何利用社交媒体推广你的品牌
1725
2023-03-26
手把手教你Facebook像素、目录与Shopify绑定
对于刚刚接触Facebook像素和目录的运营人员来说,正确地把像素、shopify和目录三者进行绑定并最终通过目录投放DPA产品动态广告是务必掌握的基础内容,今天,小编给大家整理整套流程,希望可以帮助到大家。
一、设置Facebook像素
1.在Facebook商务管理平台的事件管理工具里找到Pixel像素代码
2.进入后在左边栏找到Facebook Pixel像素代码,下图右边为已经绑定好的像素展示
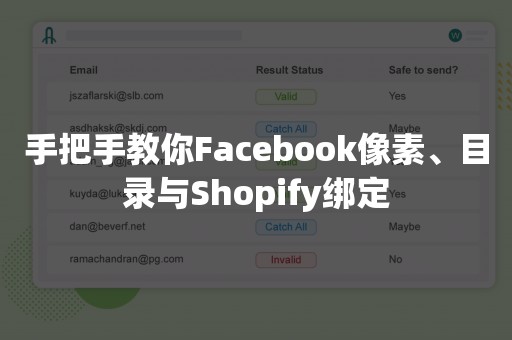
3.创建像素代码,请务必记录你的代码名称,因为在同一个商务管理平台里,你可以有若干个主页和若干个像素代码。同时建议输入网址,以便系统进行匹配。最终系统将会自动产生一个像素代码,我们把它复制下来。
二、Facebook像素绑定Shopify
由于Facebook像素能够直接与各大网站集成,在此我们以Shopify为例进行绑定,由此省去了其他网站嵌入代码的过程,非常便捷。
现在,我们来到Shopify后台找到Preferences选项里面的Facebook Pixel,粘贴刚才复制好的像素代码。
以上两步便完成了Facebook像素与Shopify的绑定。接下来,让我们看看如何设置Facebook目录。
三、Facebook目录基础设置
2. 设置目录名称,请务必记录你的目录名称,因为在同一个商务管理平台里,你可以有若干个目录。然后选择你的目录类型,以电商为例,我们会选择商品。
4.同样地,在我们开通了广告账号之后,需要把它与像素进行绑定,才能保证我们追踪的是该广告账号的数据。找到Pixel像素代码,添加资产,选择我们已经开通好并需要绑定的广告账号。
在完成上述操作后,我们还需要同时在每一步添加工作人员与设置他们的权限,大家不要以为所有操作是自己完成就默认不需要设置自己的权限哦。
现在一切准备就绪,让我们进入目录的详细设置。
四、Facebook目录详细设置
1. 同样地,我们找到目录
2. 这时候我们可以看到你以个人名义创建的所有目录列表,由于每个人可能管理或被授权管理若干个商业主页,因此我们务必清楚自己命名的目录究竟属于哪个主页。
下图所示,已指定身份为管理员的即表明你已经完成了目录基础设置中工作人员权限的设置,未指定任何身份则表示你还未对该目录做任何人员权限设置,需要进一步设置。另外,我们同时可以看到有一个目录的所有者是Shopify,当我们看到这样一个目录的时候,则表明我们已经在Shopify的后台绑定了Facebook作为销售渠道并已经在Facebook主页shop中实现对接与展示,然而,我们却不能在该目录里面修改产品的任何内容,因为我们没有这个目录的编辑权限,如需修改产品明细只能在Shopify后台进行修改,同时我们还可以通过Shopify的Marketing功能来投放Facebook的广告。
最终,我们完成了整个Facebook像素、目录与Shopify的完整结合,此时,我们需要在目录里添加产品,对于产品较多的情况,我们可以通过目录所提供的产品导入模板进行上传,但是如果你的产品不多,如20个以内,小编建议大家最好选择手动上传,这样可以省去系统上传时出现的细微误差导致需重新上传,耽误时间。
Facebook目录功能非常强大,我们在投放产品DPA广告的时候可以通过不同的产品系列、产品属性、产品折扣等进行分门别类投放,以便运用不同的广告手法达到转化的目的,感兴趣的朋友可以多多发挥你们的创意进行测试哦!
版权声明:本文内容由网络用户投稿,版权归原作者所有,本站不拥有其著作权,亦不承担相应法律责任。如果您发现本站中有涉嫌抄袭或描述失实的内容,请联系我们jiasou666@gmail.com 处理,核实后本网站将在24小时内删除侵权内容。发表评论
暂时没有评论,来抢沙发吧~